Ưu điểm:
-
Free, Tự đăng ký hợp lệ nên dữ liệu chính chủ, add vào tài khoản cá nhân.
-
1 lần tạo có thể add thêm 24 accounts tổng cộng sẽ có 25 accounts bản quyền theo gói E5
Nhược điểm:
-
Thời gian tạo lâu, dòm có vẻ khó với một số bạn, nhưng thực ra dễ ẹc.
-
Tên email dài (VD: [email protected]), tuy nhiên có domain thì add vào tạo được tài khoản theo đuôi domain như [email protected] được luôn đó.
-
Rủi tho thấp nhưng vẫn có tính rủi ro: Tài khoản sẽ có hạn sử dụng là 3 tháng và sẽ được cộng thêm liên tục mỗi 3 tháng 1 lần.
-
Để giảm tính rủi ro xuống mức thấp nhất thì người tạo account tổng nên là 1 dev đang sử dụng Github đều đặn và liên kết tài khoản Github đó với tài khoản gốc.
Các bước tạo tài khoản:
Bước 1: Truy cập vào Microsoft 365 Developer Program
Bước 2: Chọn “Join Now“
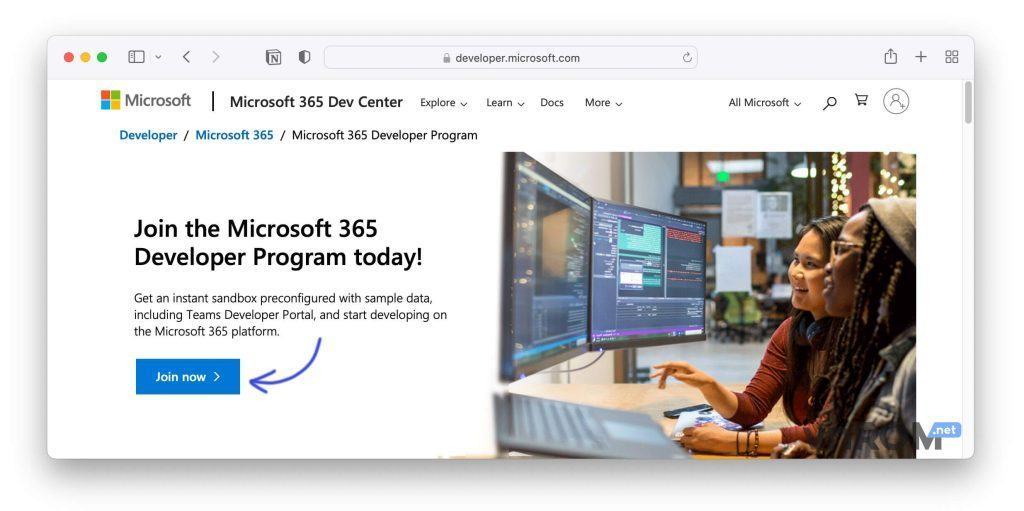
Bước 3: Đăng nhập bằng một tài khoản microsoft có sẵn (của riêng cá nhân) hoặc đăng ký tài khoản microsoft mới
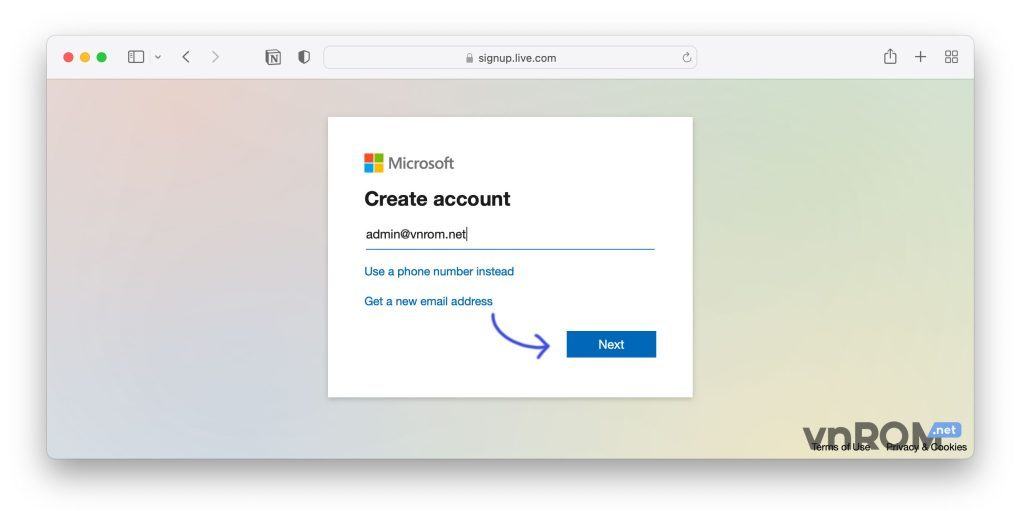
Bước 4: Nhập tên công ty bất kỳ
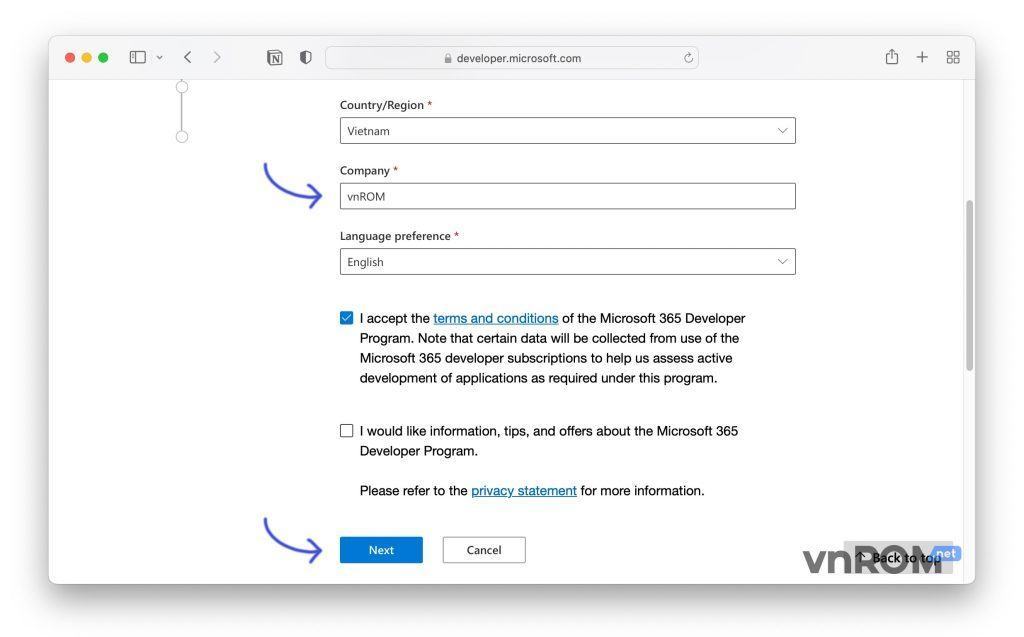
Bước 5: Chọn ô bất kỳ ở các mục tiếp theo và next rồi save
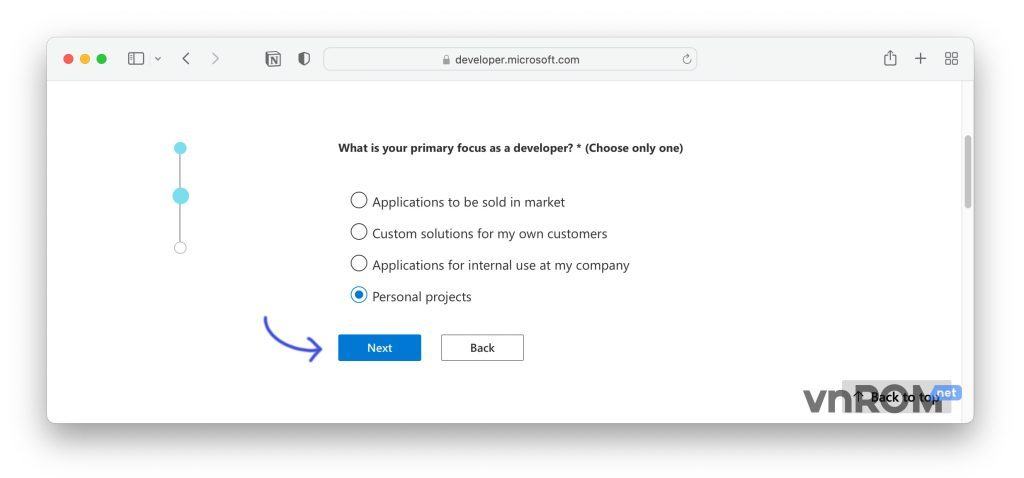
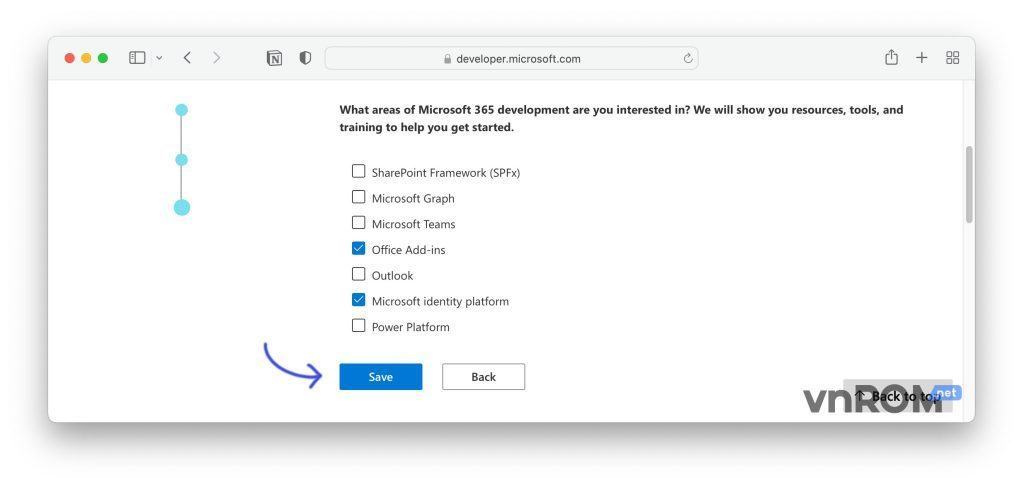
Sau đó màn hình sẽ hiện ra như thế này
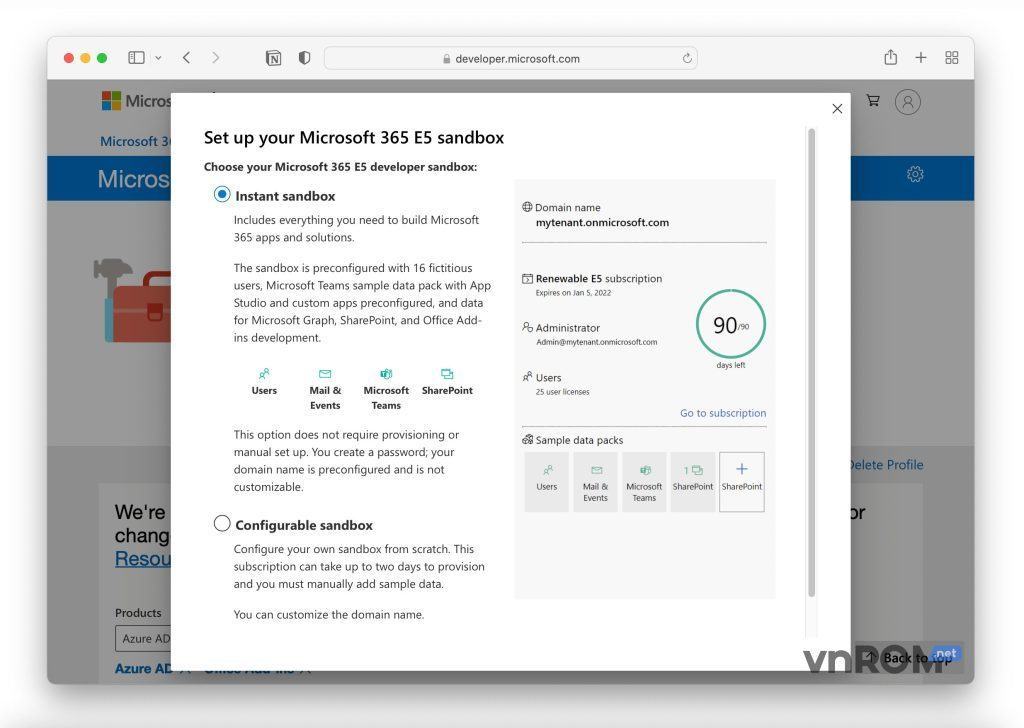
Bước 6: Chọn “Set up E5 subscription“
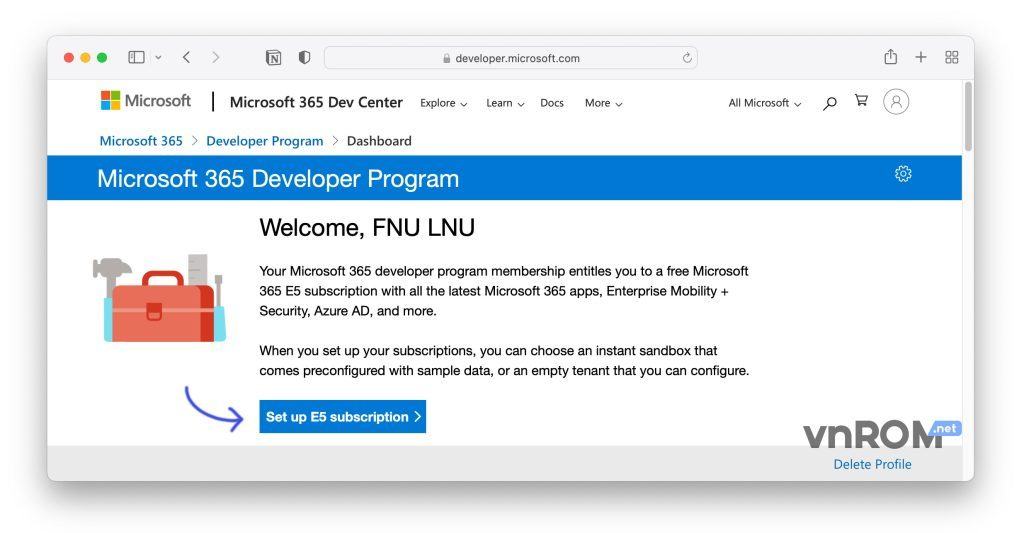
Bước 7: Nhập các mục theo yêu cầu rồi Continue
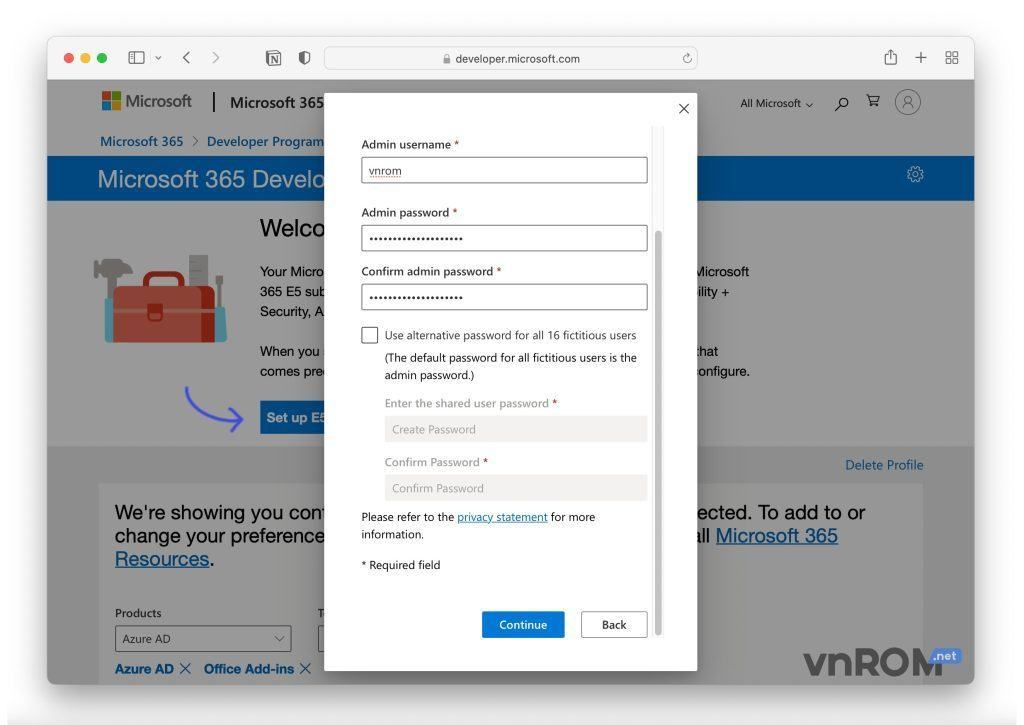
Bước 8: Nhập đúng số điện thoại và chọn “Send Code“
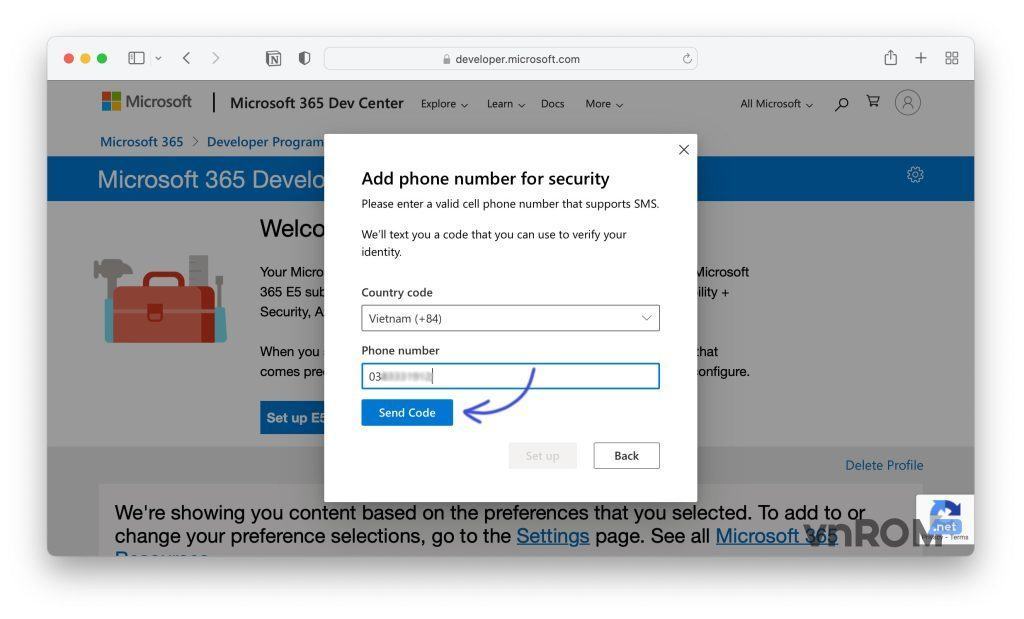
Bước 9: Nhập mã được gửi về và setup, chờ trong vài phút. Lưu ý: AE dùng Sim Mobi sẽ ko nhận được tin nhắn, có thể nhờ ai dùng Viettel, Vina nhận dùm.
Bước 10: Sau khi tạo xong thì tài khoản E5 sẽ được sử dụng trong vòng 3 tháng, tuy nhiên nếu tài khoản hoạt động bình thường thì sẽ tự động được cộng thêm 3 tháng khi còn 1 tháng trước khi hết hạn và sẽ có Email báo về.
Hiện tại mình đã tạo 2 account, 1 account dùng liên tục liên kết với github, vscode,… còn 1 tài khoản bỏ không không đụng đến. Cả 2 account đều được cộng thêm thời hạn và sử dụng bình thường từ tháng 1/2021 đến nay (8/2021) nên mình k rõ lắm về cách xét tài khoản hoạt động của Microsoft. Để chắc ăn thì mọi người nên liên kết với tài khoản github để chắc chắn được renew.
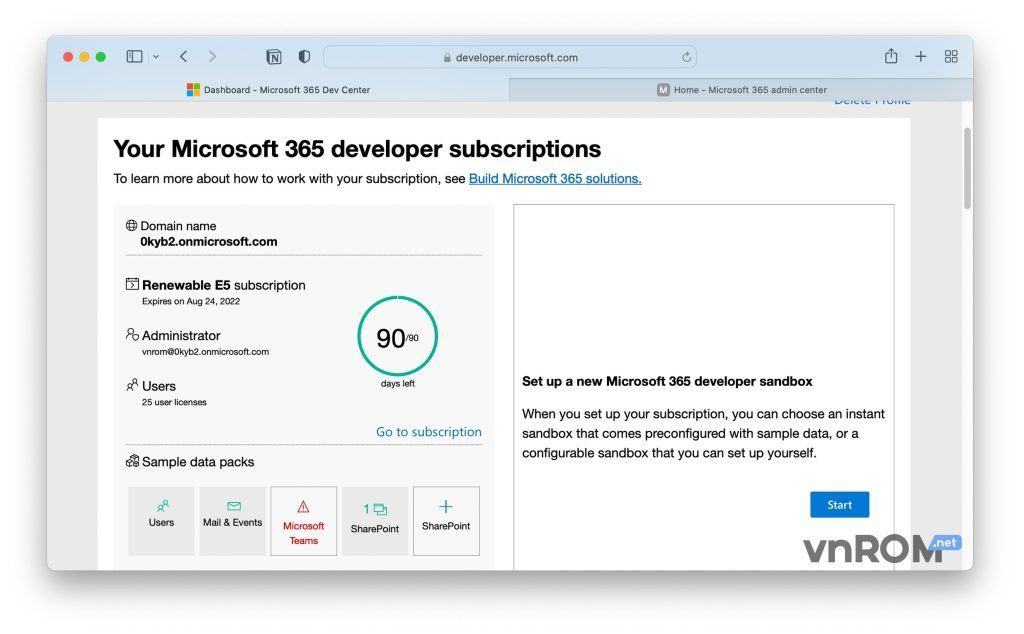
Bước 11: Truy cập vào trang admin.microsoft.com và đăng nhập tài khoản vừa tạo ở Bước 7 (tài khoản có domain name tự tạo – VD: [email protected])
Bước 12: Tại mục “User management” mọi người có thể thêm user mới, nhưng mặc định tài khoản mới tạo chỉ có 1TB lưu chữ OneDrive. Để có 5TB ta làm như sau:
Chọn “Edit a user“, chọn tài khoản cần sửa
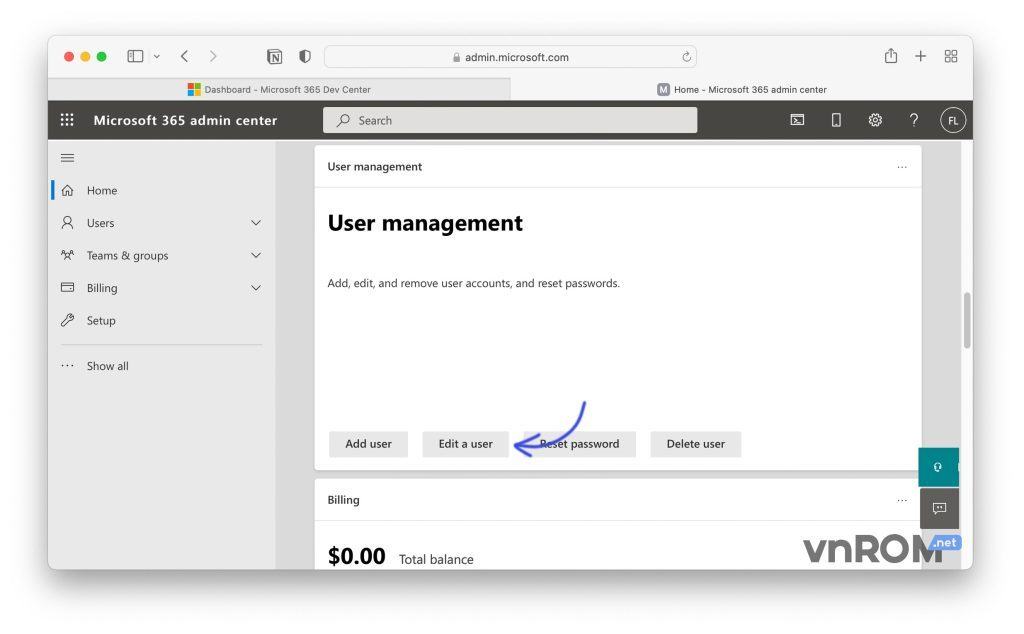
Bước 13: Chọn user muốn chỉnh sửa và chọn “Edit user“
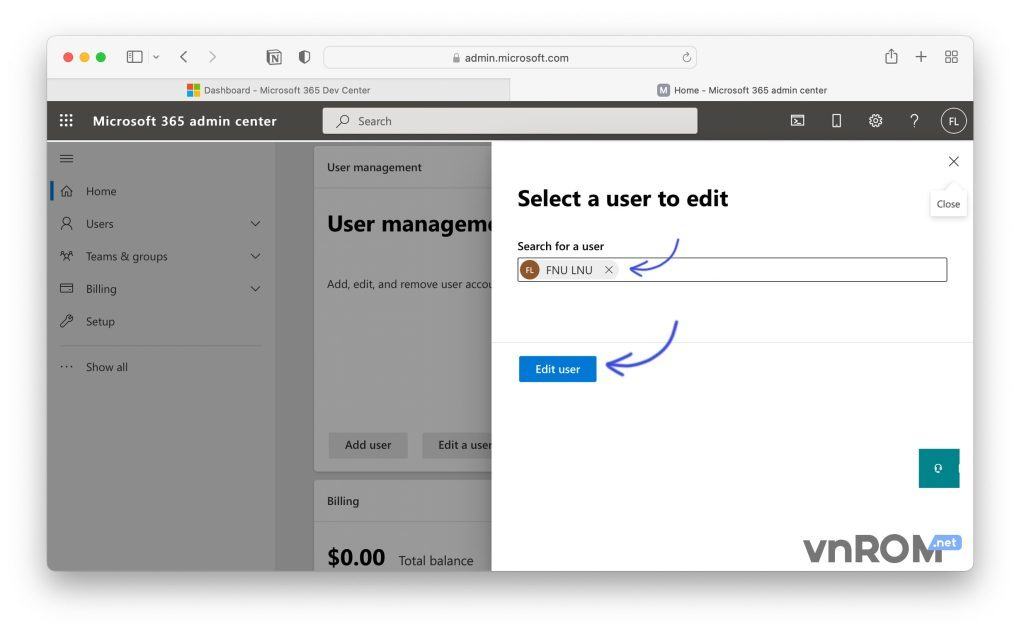
Bước 14: Vào OneDrive > tại mục “Storage used” chọn “Edit“
Trường hợp không hiện ra nút Edit thì mọi người truy cập vào portal.office.com/onedrive và đăng nhập tài khoản để kích hoạt OneDrive. Tương tự đối với ai muốn dùng thêm mail Outlook thì vào đây portal.office.com/outlook
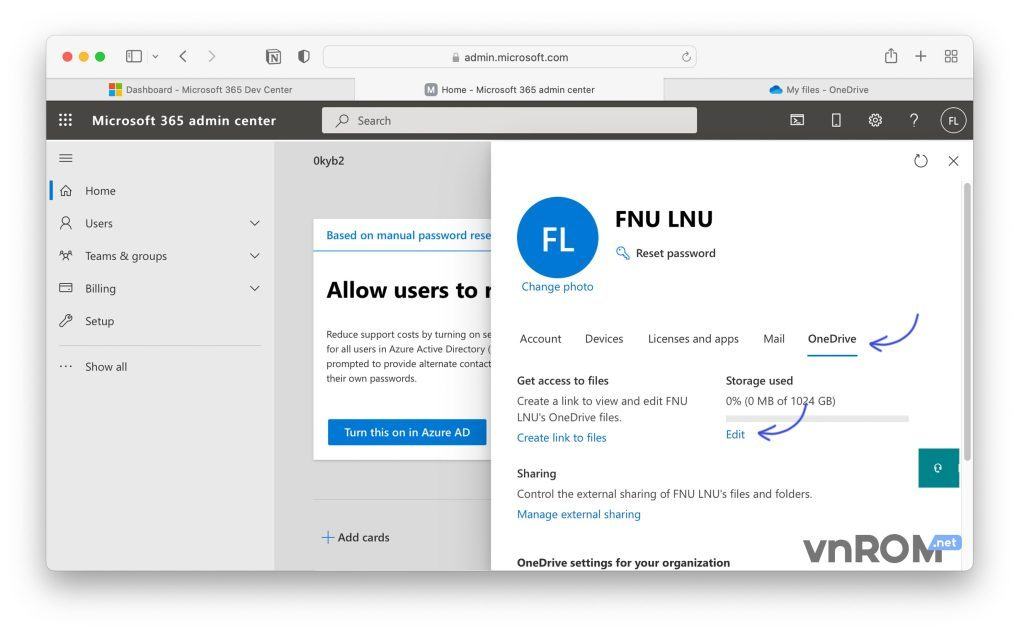
Bước 15: Chọn mục Maximum storage for this user > Save
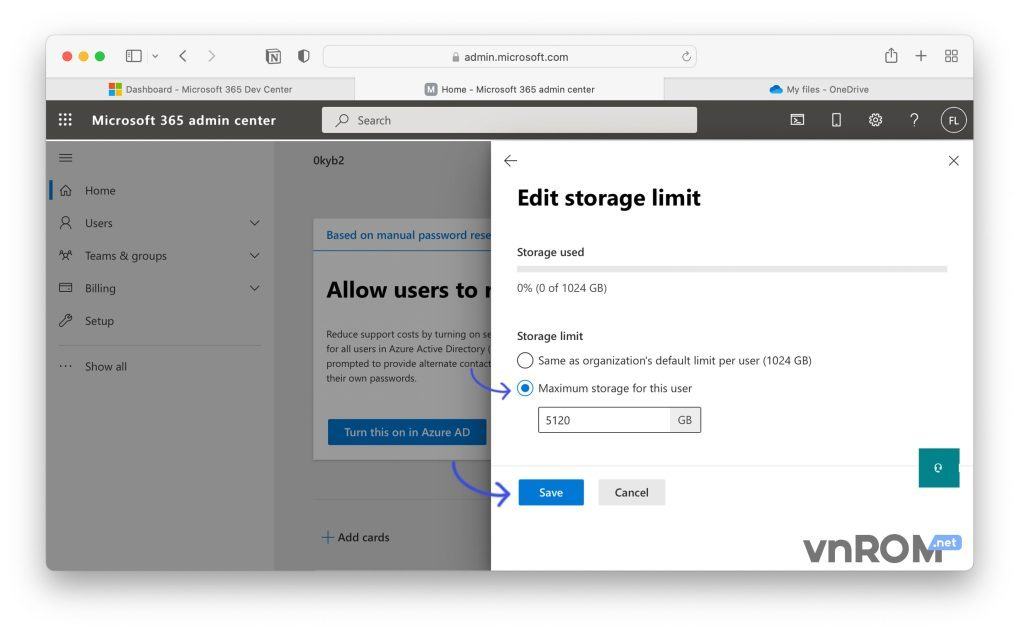
Oke vậy là xong.
Cre: vnzom.net
CEO: Lee Dzung
CEO MeFun.Vn – LeeDzung.Vn
Hãy chia sẻ Tôi vì nó là miễn phí !






 1.000.000 người theo dõi trang này
1.000.000 người theo dõi trang này

